Disclosure: This article will guide you through an easy and straightforward way using a plugin, not a manual transfer.
Pre-requisites
- Have both domains active (old and the new you’ll be transferring to) with WordPress installed
- Backup your current WordPress site (you can achieve this using various plugins available)
- Install this version of All In One WP Migration on both domains
- That’s it!
The following export/import process includes all of your media, databases, posts, plugins… the whole shebang!
Process
1. To install the custom zip folder you’ve just downloaded, go to WordPress Dashboard > Plugins > Add New > Upload Plugin > Choose File > Select All-in-One WP Migration File Extension downloaded > Install Now.
The reason why we’re using this older version of the plugin is that the most recent ones require a Premium subscription to re-upload your website and ideally we want to achieve this with 0 costs
2. Once installed, on your old domain go to your WordPress Dashboard > All-in-One WP Migration > Export > Export To > File

3. On your new domain, go to your WordPress Dashboard > All-in-One WP Migration > Import and drag and drop the file you have just exported from your old domain
You will eventually find a popup warning you that your (new) website will be completely overwritten, just press proceed.

4. Once the import is complete, it will ask you to update/save your permalinks twice. And that’s just what you need to do. Go into the permalinks link that it’s in point 1. as seen in the following image. Otherwise, you can find them in your WordPress Dashboard > Settings > Permalinks.
Leave everything as is, just scroll down the page and click “Save” once… and then do the same again, twice.

Et voila! Very easy set up right there.
Something went wrong? No s*** Sherlock!
Now, nothing is ever that easy as it seems right? Because life is just like that. So here’s a list of main issues you might face:
- Import file size exceeds the maximum allowed
- Import stuck at 100%
- New domain comes back with “Too many redirects” error
- Got any other issue? Comment below and I might be able to help 🙂
1. Oh no! It was too good to be true. Welcome to tech world, where nothing ever goes according to plan. Not to worry though, several have navigated these seas and left messages behind…
Okay, if you get this error, go to your WordPress Dashboard > Plugins > Plugin File Editor and select All In One WP Migration > Select constants.php file on the right hand sidebar
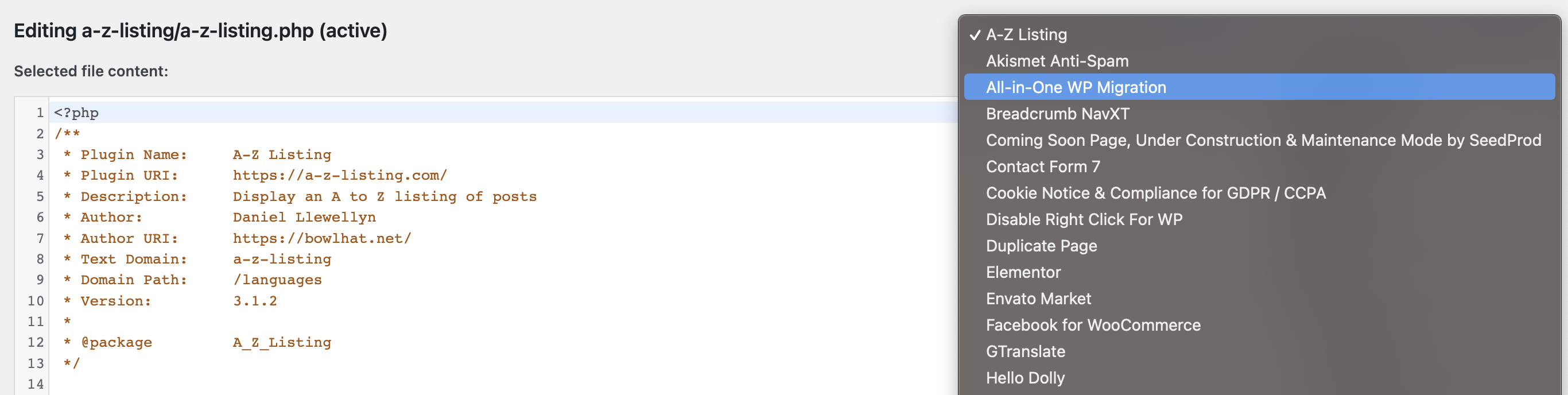
Be careful because even a comma can mess up with the file, so please only change the following lines:
- Find AI1WM_MAX_FILE_SIZE on line 284 and replace 2 << 28 with 2 << 32, this should help to upload up to 1Gb. If you need more, instead of 32 choose any other number above. The final result should look like:
- define( ‘AI1WM_MAX_FILE_SIZE’, 2 << 32 );
- Save the file and try to upload again.
2. You are feeling lucky, got that import going and you can’t wait to see your new domain with your content ready. But oh, another issue again, it doesn’t do anything once it gets to 100%.
Okay, this one requires more attention and skill, but keep reading and you’ll be ready in no time.
- Login to FTP using FileZilla or any other File Transfer Protocol Software to access the hosting files of your live server. You can download FileZilla here;
- Login to FileZilla using your FTP credentials. You can obtain this by getting in touch with your hosting service provider, or you can also create a user yourself in your cPanel. This one in particular is from my hosting web service;
- Once logged in, you will see your whole wordpress file structure. Navigate into your wp-content folder > ai1wm-backups and upload the initially exported .wpress file (this might take a while to import).
- Once imported into that folder, go back to your new domain’s WordPress Dashboard > All In One WP > Backups and you will see the file you’ve just uploaded
- Click “Restore”
- The same warning about overwriting your whole website will appear, just press proceed and then update the permalinks twice and you should be ready to roll!
3. Okay, don’t lose hope if you have sucessfully gone through the previous steps and now you’re getting the Too Many Redirects error. We’ve all been there.
This is usually fixed by one or several of these options:
- Navigate to your WordPress Dashboard > Settings > General and make sure your WordPress Address & Site Address are correct (verify that it’s https and not http, and if the www are there or not depending on if they’re supposed to be there or not… you know what I mean).
- Deactivate the All In One WP Migration plugin
- Update your theme functions.php file by going to your WordPress Dashboard > Appearance > Theme File Editor > Select functions.php file
- Scroll to the bottom and again, an extra comma can messup the whole thing so please be careful and add only the following:
update_option( 'siteurl', 'https://yourNewWebsiteDomain.com' );
update_option( 'home', 'https://yourNewWebsiteDomain.com' );And this should solve it!
Hope this guide was helpful and please let me know if you faced any issue not listed and I’ll try to help!
For now, enjoy your new domain 😀
Soraia
img src: https://www.wpbeginner.com/wp-tutorials/how-to-move-wordpress-to-a-new-host-or-server-with-no-downtime/